How to remove "Green Screen" from Media Source via OBS Studio and Streamlabs OBS
- Victor Lim

- Mar 8, 2021
- 1 min read
It was not long ago that "Green Screen" seems to be the special effect that you can only catch out of a blockbuster movie but nowadays this unique effect is easily available to anyone who knows how to set it up by their own.
In this post, I am going to show you step by step on how to eliminate that green screen from Media Source via OBS Studio and Streamlabs OBS. Before we proceed, you should be using either of these streaming software; OBS Studio or Streamlabs OBS, please kindly download it before we move on.
1. Prerequisites
You should beforehand have a video with a green screen setting but if you have not,
you can go to this link and grab one. And make sure you have already downloaded
either of the streaming software.
2. Adding Media Source
Streamlabs OBS
~ Add a new Source from Sources and select Media Source.

~ Browse and select the video you required and enable loop.

~ Done
OBS Studio
~ Add a new Source from Sources and select Media Source.

~ Browse and select the video you required and enable loop.

~ Done
3. Add Filter to remove Green Screen.
Streamlabs OBS
~ Right-click on Media Source and select Filters.

~ Select the "+" below the Visual Presets and select Chroma Key.


~ Select Green from the Key Color Type and that's it!

OBS Studio
~ Right-click on Media Source and select Filters.

~ Select the "+" at the bottom and select Chroma Key.

~ Select Green from the Key Color Type and that's it!
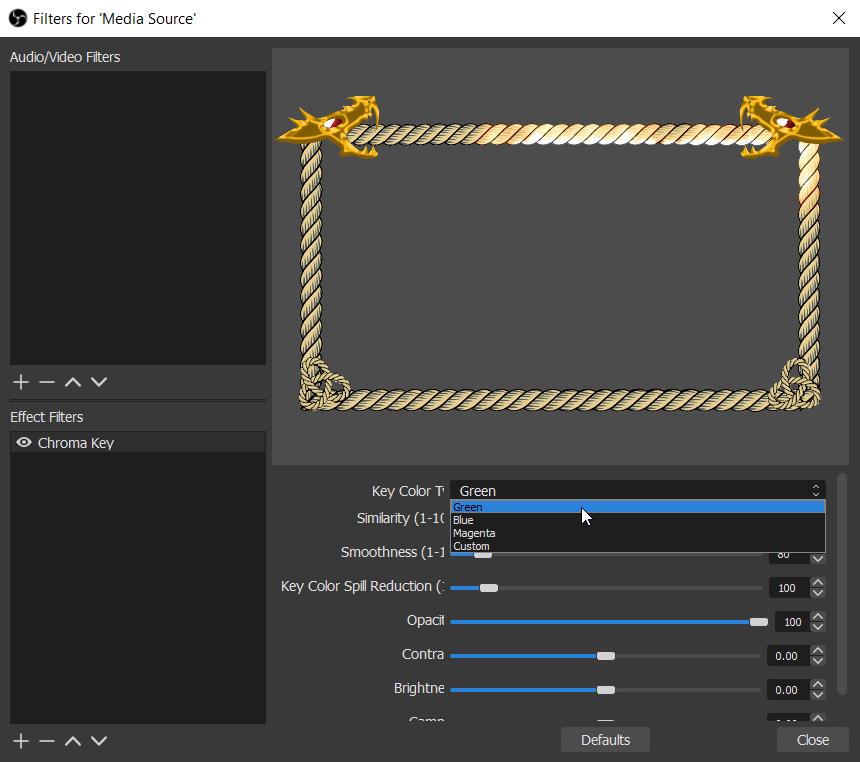



Comments